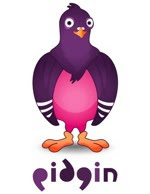Software installation in Linux is really very easy. Almost all distros come with a
package manager like yum for Fedora, apt-get for Ubuntu, Portage for
Gentoo etc... It is more easier to use these package managers than to install softwares in Windows. If you know what software you want just tell these package managers and they will find the package, download it, install it and even configure it for you. You don't have to keep on pressing Next button and path to save the file.
However, sometimes many of the software do not fall into the distribution's repos. In this case you have to download such software. These software come as either
RPM files or tar balls. Often these software come as a tar ball (
.tar, tar.gz, .tar.bz, or .tgz). Wherein you have to compile the
source code for your computer and run it, all by yourself. You may find it irritating to do so, but it is easy and quick.
Step 1: Extract the tarball
tar -zxvf mytarball.tar.gz
The options we gave to tar are as follows:
- -z to tell tar to filter this file (archive) through gzip to decompress (use -j for .bzip files)
- -x to extract the files (-c to create an archive)
- -v for “verbose”, so we can see a list of the files it's extracting (Optional)
- -f to tell tar that we’re working with a file
After this operation you will get a directory with the same name as that of the tarball file. If the tarball filename is
mytarball.tat.gz then the directory name will be
mytarball. Now go to this directory using the command
cd.
Step 2: Configure.
This step checks your system for all dependencies the source code need to make and executable file. So after the first step all you have to do is to issue the following command at the promt:
./configure
If all goes well it’ll go through a check of various parts of your system, then drop you back to the prompt again. If anything fails you may get some dependency errors. Which states that you need to install that software first. check for that software in the repo using the package manager.
Step 3: Make.
Here is the step in which you do the actual compilation of the souce code. If the above step completed without any error a
Makefile will be created in the directory and then you can issue the following command:
make
This may take a few minutes depending on size of the software. If everything goes fine you will get the prompt back again with a success message.
Step 4: Install.
In this step the command basically does is to copy the compiled executable file to the required directories so that running this program will be lot easier. This step needs root previlages as it will access those directories which you do not have permission to modify. Hence you need to login as
super user by using the command
su. It will ask for a root password and once you login successfully you can issue the following command:
make install
At this point of time you are all done to run the installed software.
However many software needs to be compiled in a different way. So it is better recommended that you read both the README file and the INSTALL file.